Наш Сервис предоставляет вам возможность найти себе друга, соратника, собеседника, а в дальнейшем, и спутника по жизни, если совпадут ваши желания, интересы или взгляды на жизнь. Каким образом начать пользоваться сервисом и как ориентироваться среди содержимого, вы сможете узнать из этого руководства по использованию.
После регистрации на нашем сайте (как это сделать смотрите здесь) Вы сможете пользоваться нашим сервисом, но для вашего удобства рекомендуем оформить план участия Sweet PRO (60 евро в месяц)
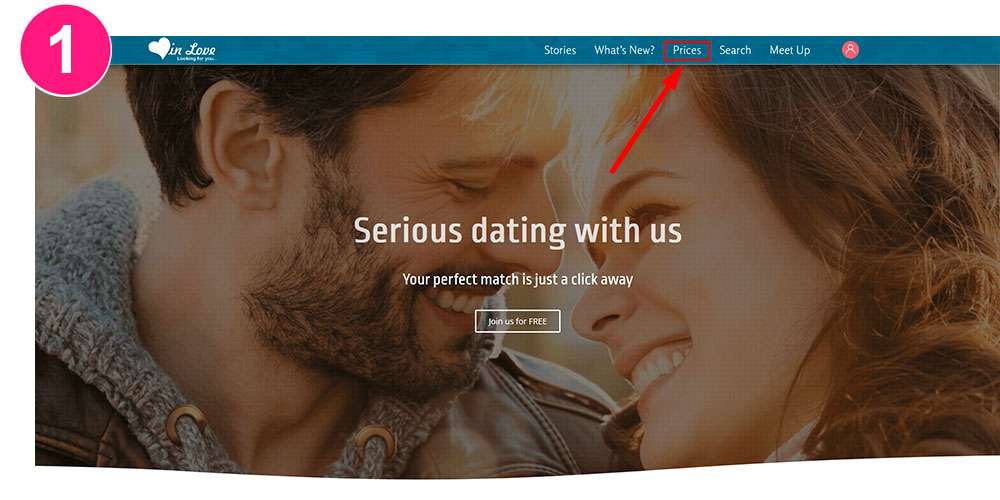
2. Далее, вы увидите условия плана, прочтите их, а затем, если вы согласитесь с предложенными условиями приступите к процессу оплаты. Выбрав из двух предложенных вариантов оплаты. Вариант оплаты через систему денежных преводов PayPal (на картинке) Или вариант оплаты через прямой банковский перевод.
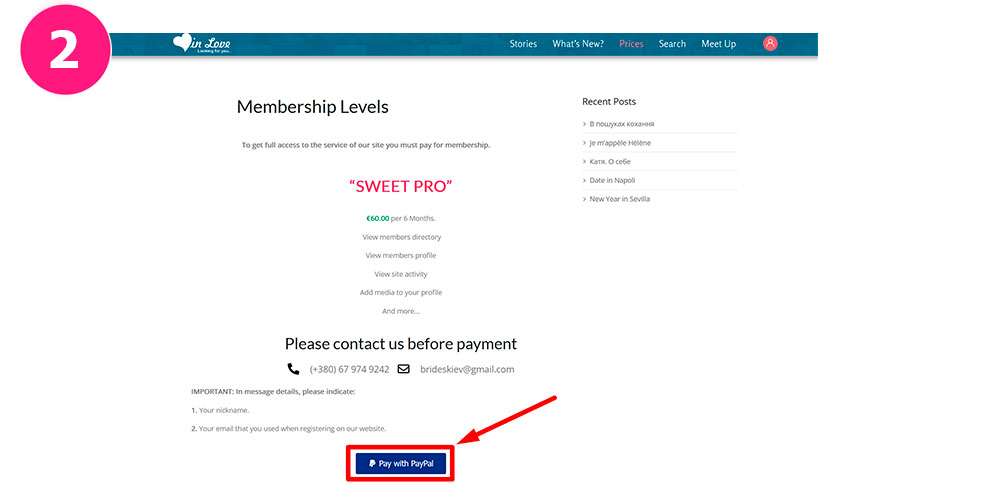
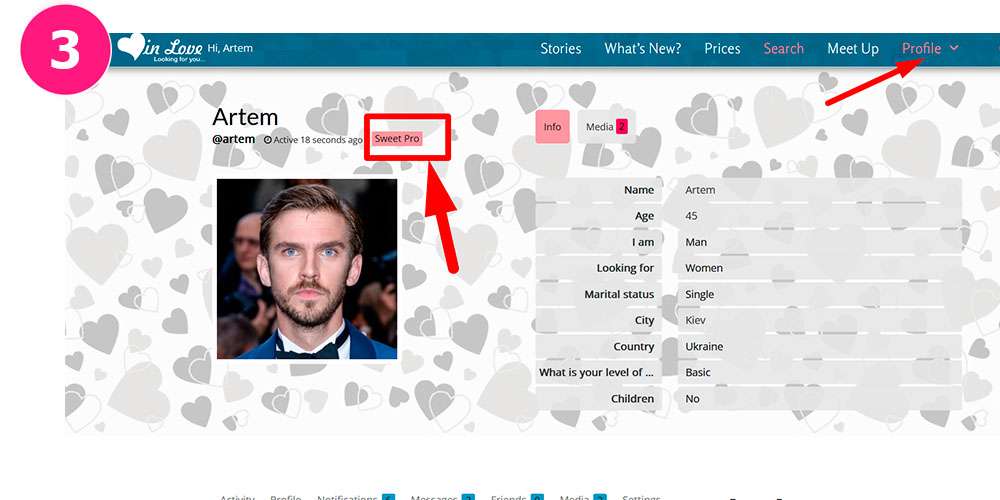
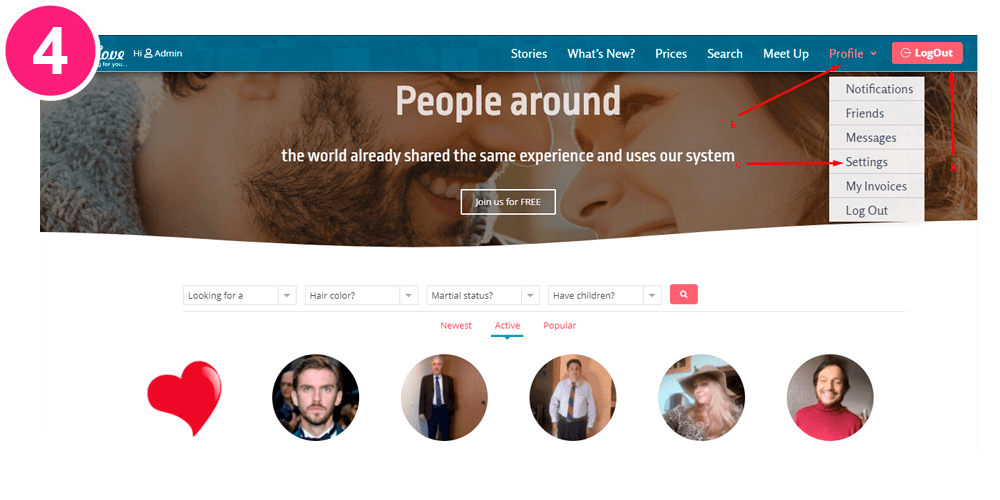
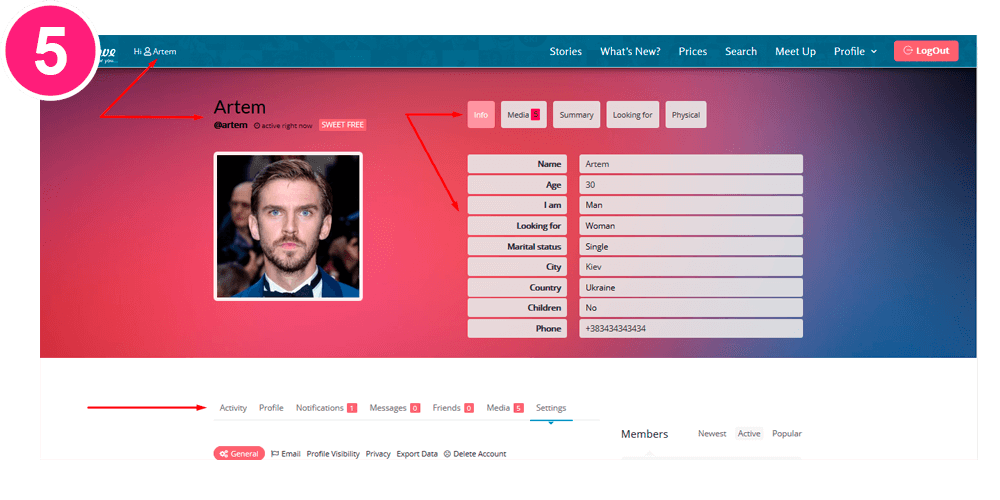
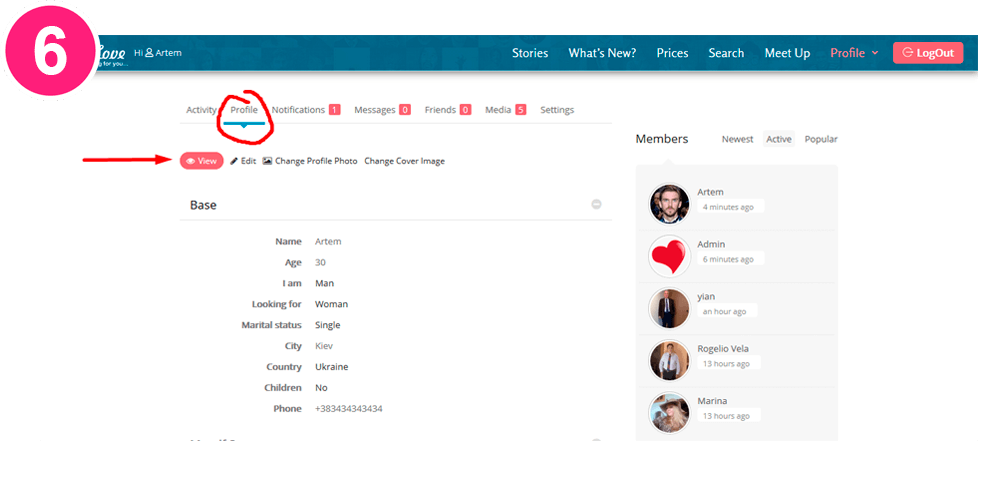
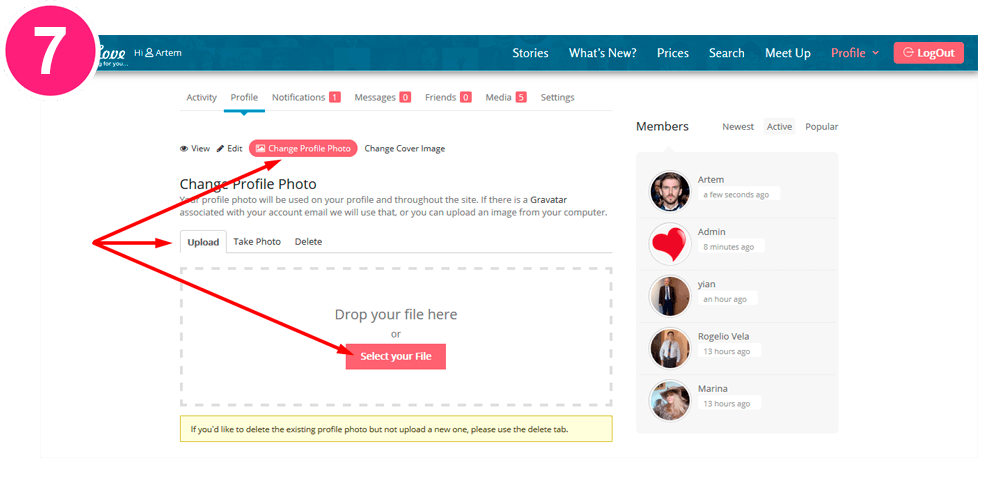
8. Выбрав нужное фото на вашем устройстве (компьютер или телефон) далее будет предложено отредактировать выбранное фото, потяните за углы, отмеченные стрелкой, для изменения масштаба.
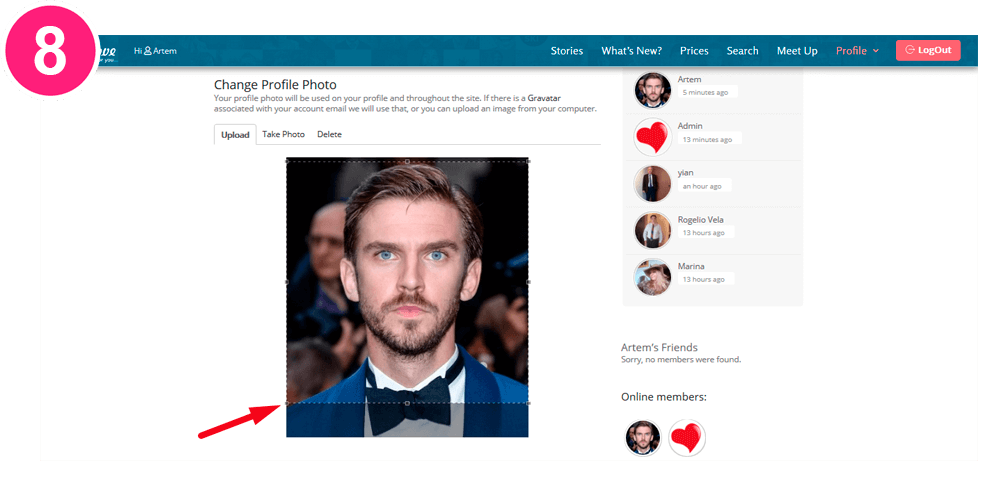
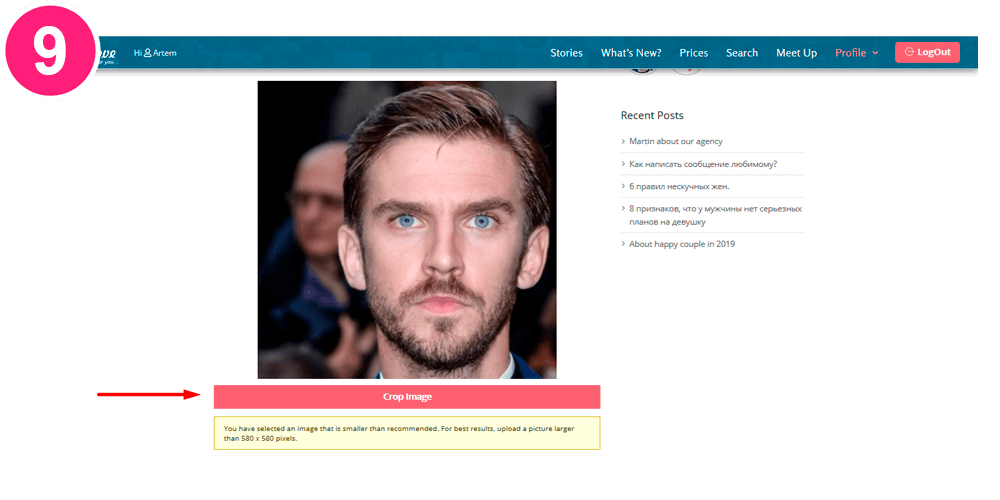
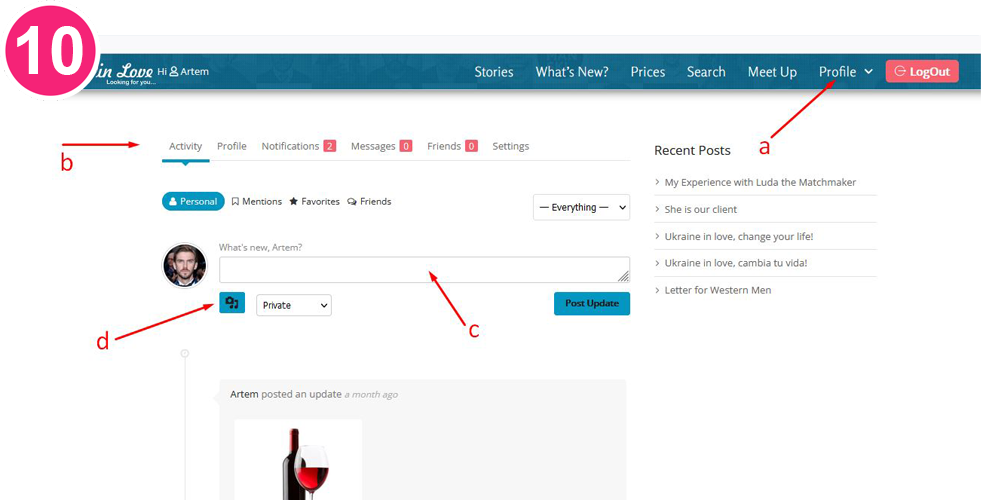
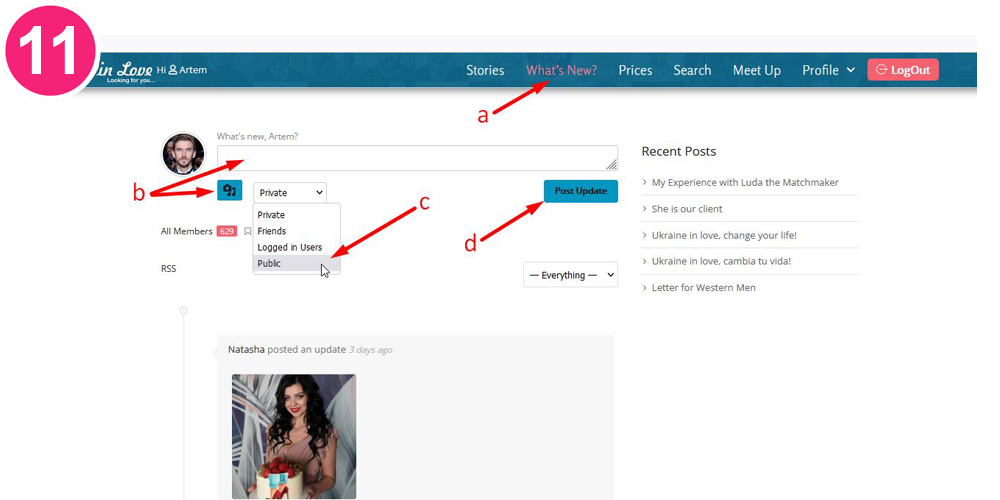
Помимо ленты вы можете добавлять фотографии и видео у себя в личном профиле. Чтобы это сделать вы можете перейти к вкладке главного меню “Profile” (a). Смотрите картинку ниже. Далее вкладка “Media” (b), Потом выбираем вкладку “Fotos” (c) Далее нажимаете “Upload” (d) откроется окошко, в котором вам нужно будет нажать на кнопку, “Select your files” отмеченной стрелкой (e) Если все правильно сделали, должно открытся диалоговое окно вашего компьютера, где вы должны выбрать фотографии, которые хотите загрузить. Готово.
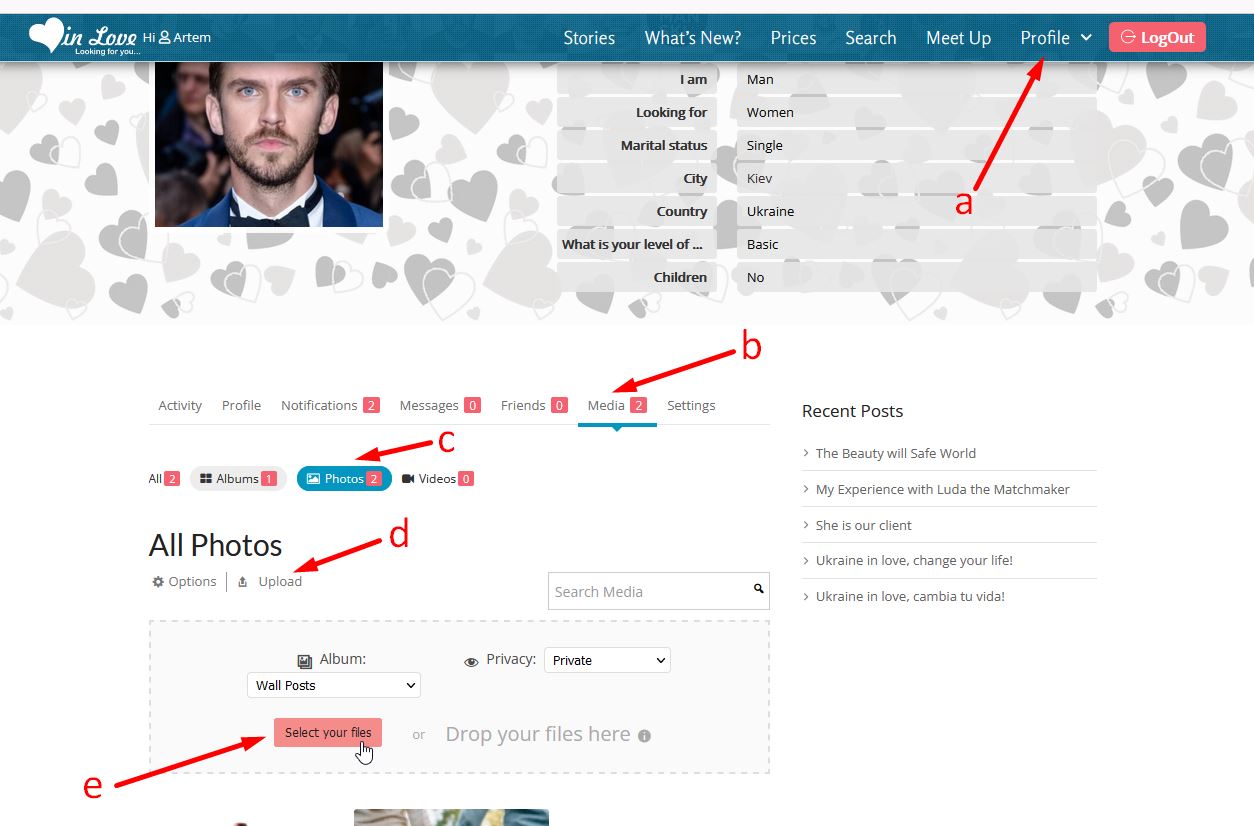
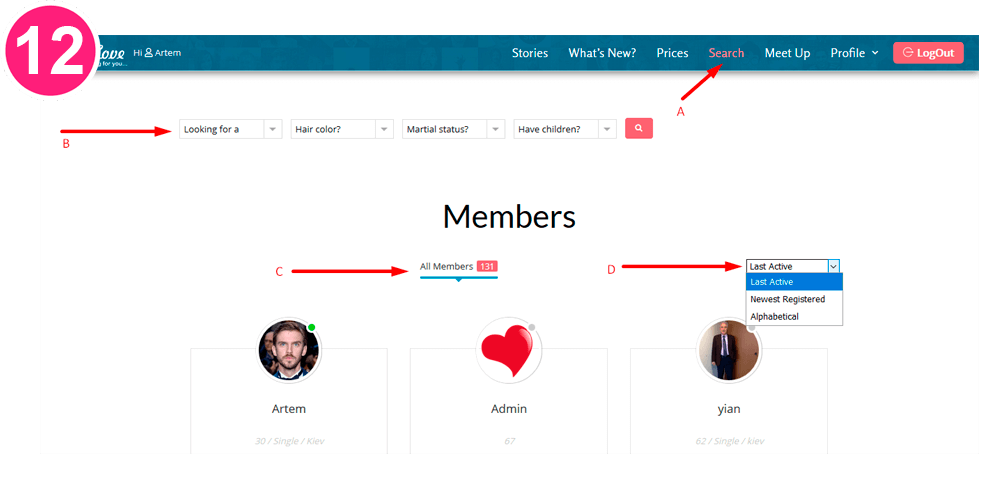
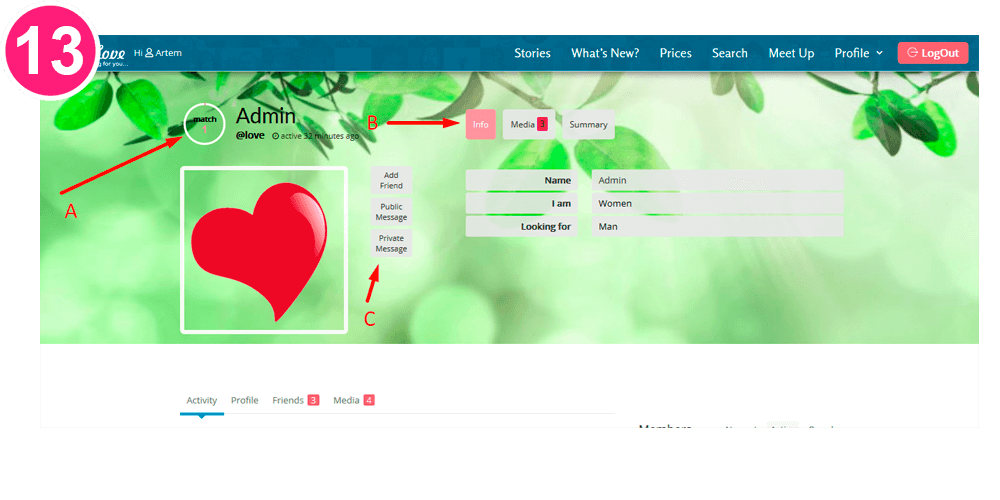
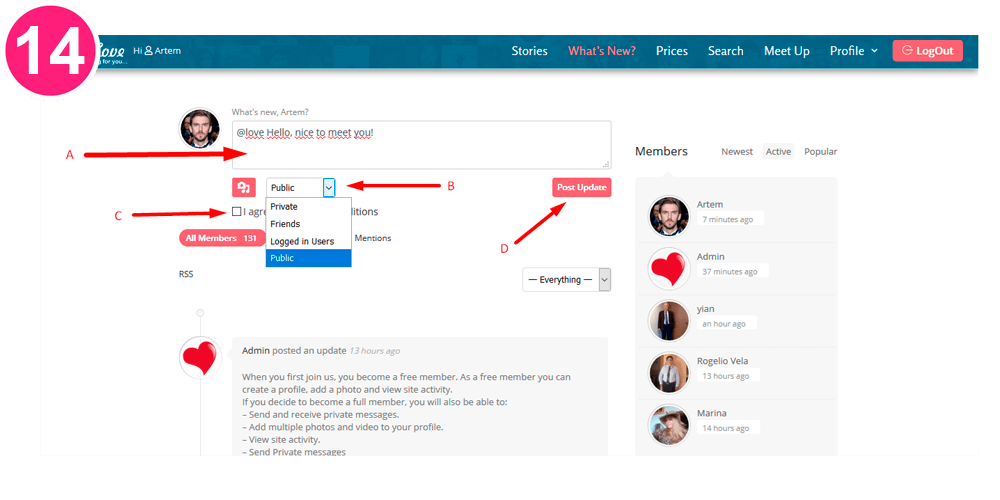
15. Если у вас возникло желание встретится с одним из участников в реальной жизни, мы можем вам организовать данное мероприятие. Чтобы подать заявку, вы должны открыть вкладку меню “Meet Up” (A) Заполнить и отправить форму, указав ваши данные, которые вы использовали ранее при регистрации на сайте (B), также вы должны указать данные участника с кем хотите организовать встречу (С) Получив вашу заявку, мы рассмотрим ее и свяжемся с вами.
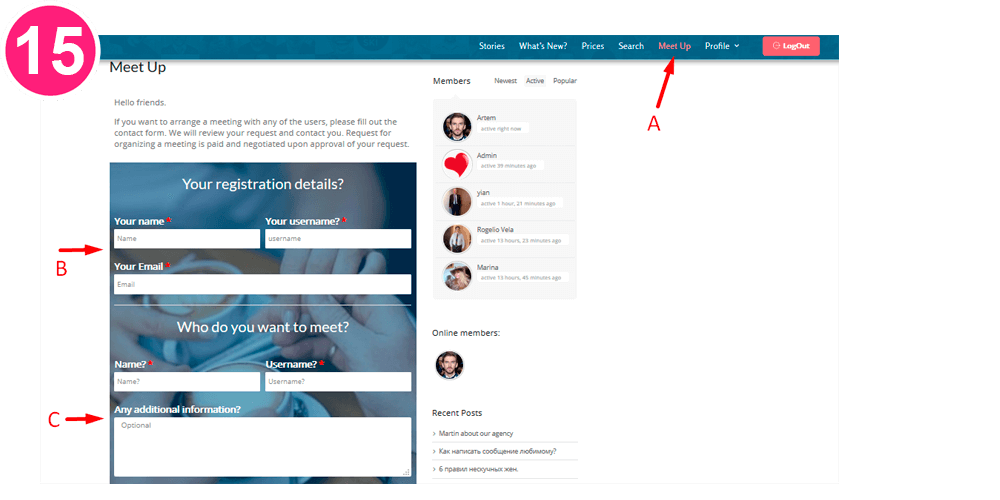
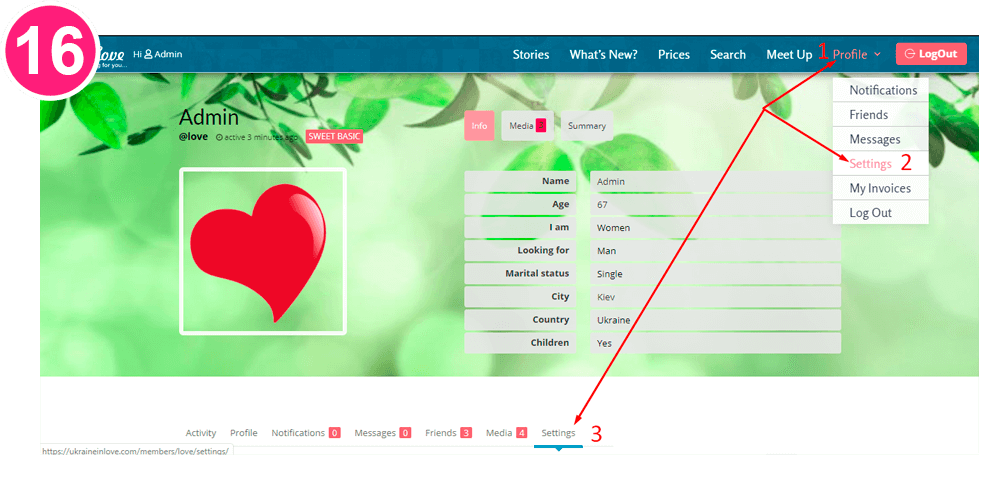
“Everyone” – Видно любому желающему.
“Only Me” – Видно только вам.
“All Members” – Видно только зарегистрированным участникам.
“My Friends” – Видно только друзьям.
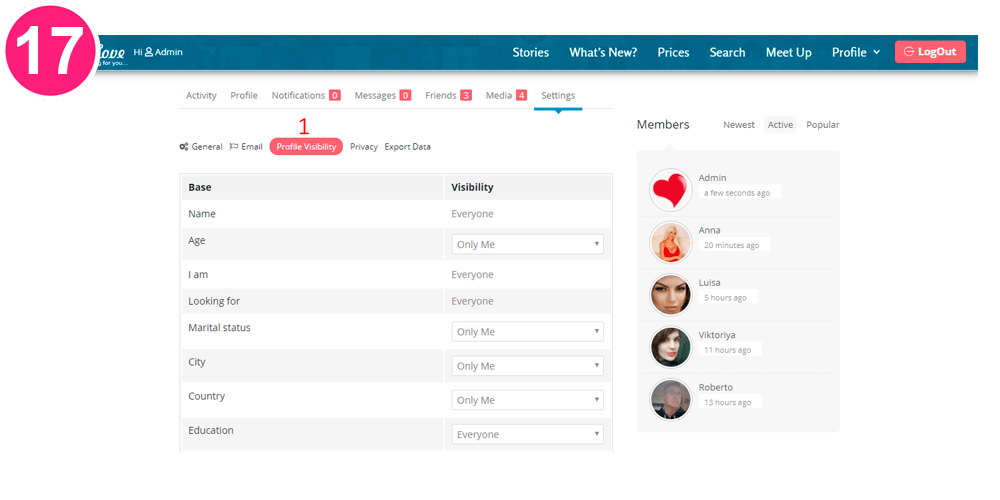
“Private – Visible only to the user” – Ваш профиль виден только вам.
“Friends – Visible to user’s friends” – Ваш профиль виден только друзьям.
“Logged in Users” – Visible to registered users” – Ваш профиль виден только участникам.
“Public – Visible to the world” – Ваш профиль виден любому.
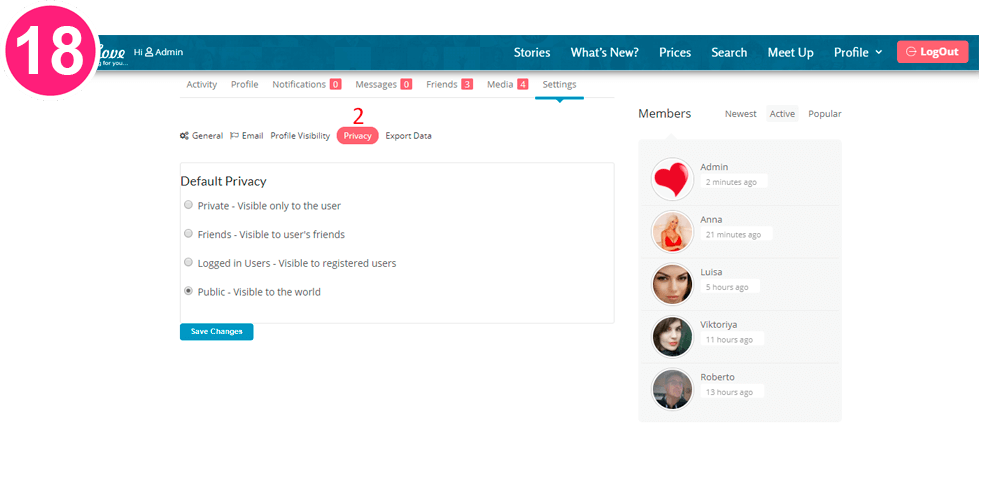
“Private” – Будет виден только вам.
“Friends” – Будет виден только вашим друзьям.
“Logged in Users” – Будет виден только участникам.
“Public” – Будет виден всем.
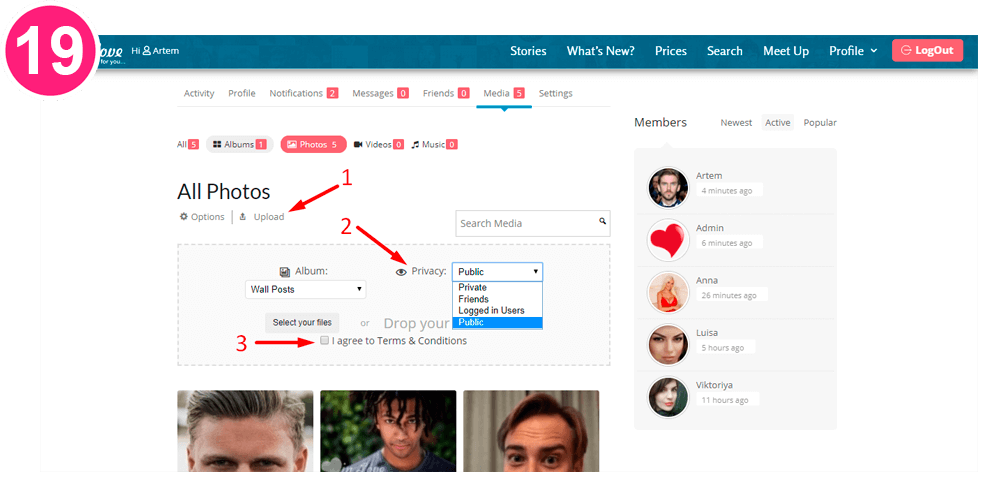
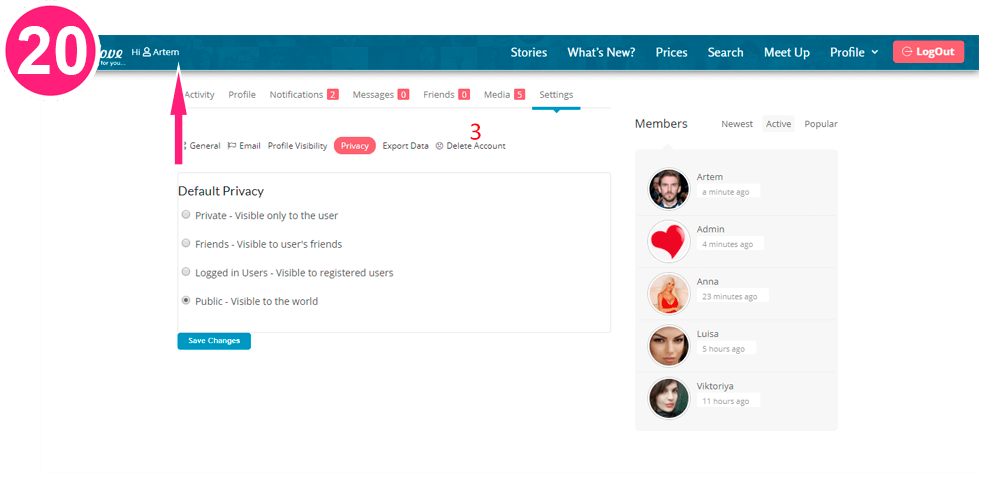
И, последнее. Наш сервис выбрал за основу английский язык, как международный язык общения, который будет понятен максимальному количеству людей. Если вы, испытываете проблемы с английским языком, вы можете выбрать отображение информации на вашем родном языке. Нажмите на соответствующий флажок с нужным языком, которые отмечены стрелкой на рисунке. Перевод происходит в автоматическом режиме, поэтому за результат и качество перевода администрация ответственности не несет.
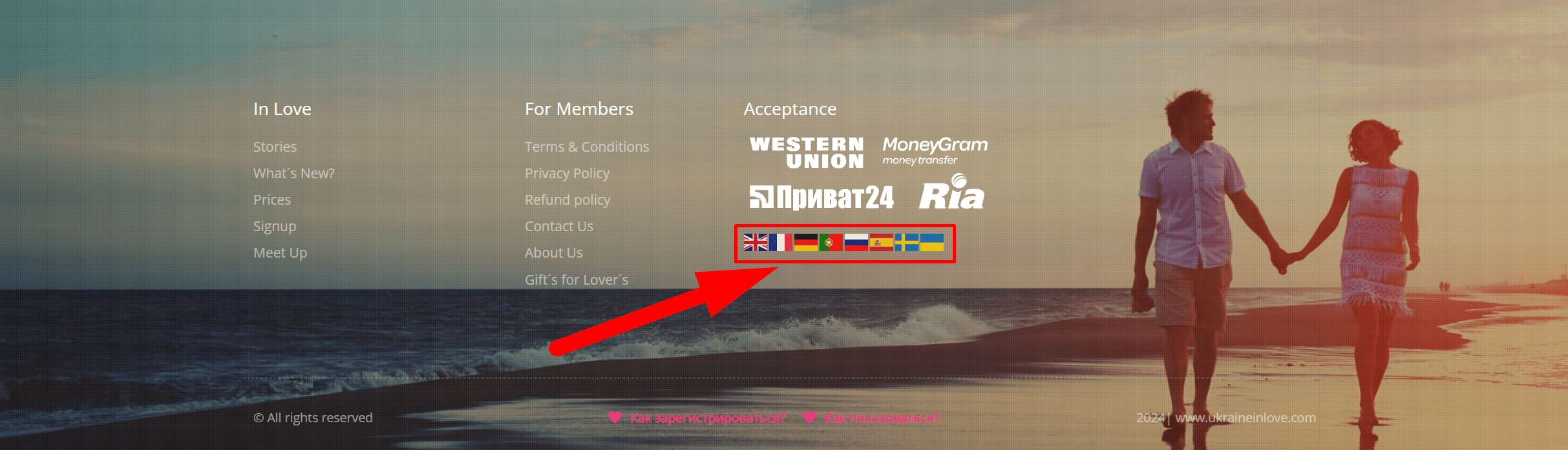
Enter…